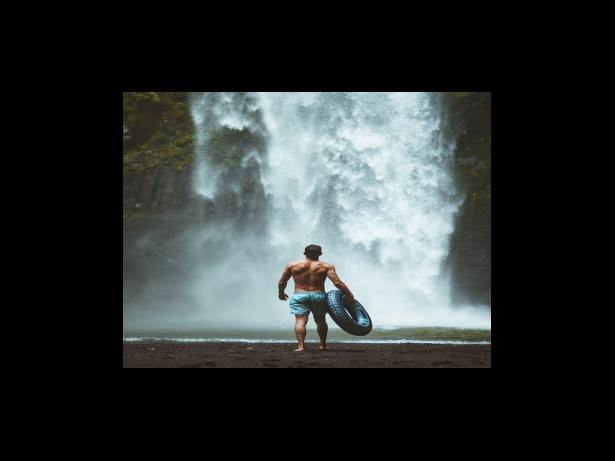줌 어플 다운로드 줌 화상회의 다운로드 줌 어플 사용법 총정리
최근에는 화상회의를 통한 비대면 회의, 교육, 강의, 업무 등이 많아졌습니다. 온라인으로 화상회의를 할 때 프로그램을 필수로 설치해야 하는데요. 이럴때 화상회의 플랫폼인 ZOOM 줌이 가장 많이 활용되고 있습니다. 내가 회의를 열지 않더라도 화상회의에 참여해야 하는 경우가 많기 때문에 zoom을 다운로드하고 설치 및 사용하는 방법에 대하여 이해하는 것이 좋습니다. zoom pc 버전 다운로드와 보편적인 사용법에 대하여 안내해 드리겠습니다.
줌 다운로드 센터에 접속하면 바로 프로그램을 다운로드할 수 있습니다. 다운로드 버튼을 눌러 주세요. MAC의 경우는 화살표가 가리키는 곳의 here 부분을 클릭하면 자동으로 프로그램이 다운로드됩니다.
챗gpt 홈페이지 및 모바일 사용 방법
챗gpt는 PC에서는 홈페이지에서 바로 사용하게끔 되어 있습니다. 반면에 모바일에서는 모바일 웹사이트와 어플 양쪽에서 사용이 가능합니다.
챗gpt는 웹페이지와 어플에서 조금씩 기능이 다르고, 요금도 다릅니다. 그렇기 때문에 웹페이지와 어플에서 챗gpt 사용에 있어서의 차이를 충분히 인지하시고 사용하시라는 의미에서 비교한 글을 아래 공유드립니다.
줌 유료 버전의 특징
무료버번과 다르게 미팅을 시작하면 최대 30시간까지 연속으로 미팅이 가능합니다. 이 부분에 줌 라이트 한 무료버전과 가장 차별되는 부분이 아닐까 싶습니다. 물론 추가로 클라우드 저장소 이용 및 여러 가지 추가 기능이 있기는 하지만 많은 기능을 사용하지 않는 유저분들께서는 미팅 시간이 가장 큰 차이라고 볼 수 있을 것 같습니다. 사실 월 150불 200불을 주면서 사용해야하나라는 생각 들지만 뛰어난 강의나 회의를 진행한다면 필요 할 수도 있을 것 같스빈다.
위의 캡처파일에 무료회원과 유료회원의 차이점이 제대로 나와 있으니 참고하시면 좋을 것 같습니다.
회의를 주최해야 한다면?
회의를 주최한다는 입장이라면 간단한 무료 가입을 통해 회의를 열 수 있습니다. 1 줌 프로그램 실행 시 뜨는 첫 화면에서 가입을 눌러줍니다. 2 일정시간 로딩 후, 연령 인증창이 뜹니다. 아래 표시된 칸에 출생연도를 입력하고 계속 버튼을 눌러줍니다. 3 계속 버튼을 누르면, Zoom 계약 창이 뜹니다. 약관에 체크하여 동의해줍니다. 표시가 없는 마지막 약관의 경우 필수가 아닌 마케팅 연관 조항이므로 체크를 해제해주셔도 됩니다.
체크 후 완료버튼을 눌러줍니다. 4 시작하자라는 창으로 넘어갑니다. 표시칸에 이메일 주소를 입력해줍니다. 입력 후 계속을 누르시면 입력한 이메일을 통해 가입인증 메일이 발송됩니다.
줌 Zoom PC버전 무료 다운로드
줌 PC버전의 무료 다운로드의 경우는 줌 공식 홈페이지 내에서 다운로드할 수 있습니다. 포털 사이트에서 검색을 해서 찾아 들어가는 건 번거로우니 아래 링크로 간결하게 접속할 수 있도록 남겨두니 편하게 다운로드하시면 됩니다. 위의 캡처 파일에서 보시면 본인의 컴퓨터 운영체제에 따라서 윈도우, macOS, 리눅스등등 연관된 운영체제를 다운로드 후 설치할 수 있습니다. 많은 분들이 윈도우 운영체제를 사용하고 있으며 윈도우 중에서도 32비트 혹은 64비트를 사용하고 있으므로 위 캡처 파일의 스티커 옆의 둘 중 본인의 컴퓨터에 맞은 파일은 다운로드하시면 됩니다.
줌 ZOOM PC 접속 방법
줌 ZOOM PC 버전 사용에는 별도 로그인이나 회원가입이 필요하지 않습니다. 회의 ID나 링크를 회의 주관자로부터 받아 접속하면 되는데요. 그 방법을 설명드리겠습니다. 1 먼저 아래 창에서 회의 참가를 눌러줍니다. 2 아래 표시칸에 회의 ID 아니면 개인 링크 이름을 넣어 줍니다. 회의 참여자들에게 보이게할 자신의 이름 아니면 가명을 입력해주면 됩니다.
ZOOM 무료 회의 시작하기
줌 프로그램 메인화면에서 4개의 아이콘이 보이는데요. 회의를 시작하기 위해서 새 회의 아이콘을 클릭합니다. 오디오 연결 창이 뜨면 컴퓨터 오디오로 참가 버튼을 클릭합니다. 그러면 ZOOM 회의 화면에 본인의 현재 모습이 나타나게 됩니다. 화면 하단에 여러 설정 메뉴들이 보이는데요. 참가자를 클릭해서 회의 링크를 복사할 수 있습니다. 초대 링크 복사 후 회의 참여를 희망하는 곳에 붙여 넣으시면 됩니다.
자주 묻는 질문
챗gpt 홈페이지 및 모바일 사용
챗gpt는 PC에서는 홈페이지에서 바로 사용하게끔 되어 있습니다. 좀 더 구체적인 사항은 본문을 참고하시기 바랍니다.
줌 유료 버전의 특징
무료버번과 다르게 미팅을 시작하면 최대 30시간까지 연속으로 미팅이 가능합니다. 궁금한 내용은 본문을 참고하시기 바랍니다.
회의를 주최해야 한다면?
회의를 주최한다는 입장이라면 간단한 무료 가입을 통해 회의를 열 수 있습니다. 궁금한 내용은 본문을 참고하시기 바랍니다.