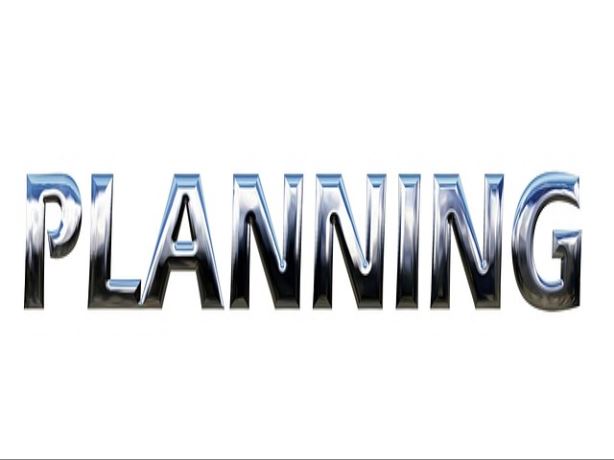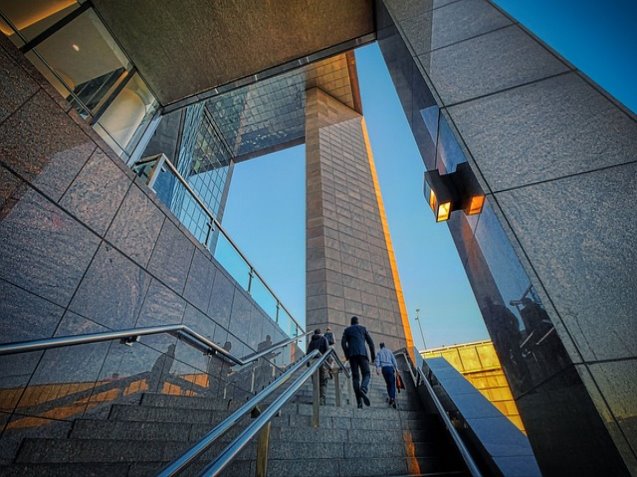큰 화면, 큰 감격 삼성 노트북컴퓨터 무선으로 TV 연동 완벽 가이드
Table of Contents 소개 갑작스레 와이파이가 연결되지 않을 때 정말 답답하죠? 보고 싶은 영화, 마감시간이 오는 필요한 작업, 재미있는 온라인 강의. 모든 것들이 멈춰 버리는 것처럼 느껴집니다. 하지만 걱정 마세요 간단한 노트북컴퓨터 핸드폰 테더링 기능만 있으면 휴대폰의 인터넷을 노트북과 공유하여 즉시 인터넷 문제점을 해결할 수 있습니다. 이번 포스트에서는 두 가지 테더링 방법을 소개하고, 간편한 설정 가이드와 여러 활용 아이디어를 알려드리겠습니다.
TCPIP 구성 재설정
노트북의 WiFi 연결이 계속 끊어지거나 노트북의 WiFi 연결이 임의로 끊어지는 경우 TCP 아니면 IP 설정을 기본 설정으로 재정립하는 것이 도움이 됩니다. 1단계 관리자 권한으로 명령 프롬프트를 실행합니다. 2단계 다음 두 명령을 입력하고 각 명령 다음에 Enter를 누르세요. netsh winsock reset netsh int ip reset cresetlog.txt 3단계 노트북을 다시 시작합니다.
Google DNS 사용
한번은 DNS로 인해 WiFi 문제가 발생할 수 있습니다. 사용자에 의하면 노트북에서 WiFi가 계속 끊기는 경우가 Google의 DNS로 전환한 후에 사라집니다. 따라서 시도해 볼 수도 있습니다. 1단계 실행 창에 ncpa.cpl을 입력하고 Enter 키를 누릅니다. . 2단계 어댑터를 마우스 오른쪽 버튼으로 클릭하고 속성을 선택합니다. . 3단계 인터넷 프로토콜 버전 4TCPIPv4를 선택 하고 속성을 클릭합니다.
4단계 다음 DNS 서버 주소 사용을 고르고 기본 DNS 서버를 8888 로 설정 하고 대체 DNS 서버를 8844 로 설정합니다 . 5단계 변경 사항을 저장합니다.
연결망 문제 해결사 실행
Windows 문제 해결사는 컴퓨터의 일부 문제점을 해결하도록 설계되었습니다. 각 문제점을 해결할 수는 없지만 시도해 볼 수는 있습니다. 노트북의 WiFi 연결이 끊어지면 여기에서 연결망 문제 해결사를 실행하시기 바랍니다. 1단계 Windows 10에서는 시작 업데이트 및 보안 으로 이동하여 문제 해결 탭으로 이동합니다. . 2단계 연결망 연결을 찾아 문제 해결사 실행을 클릭합니다. . 3단계 화면의 지시에 따라 프로세스를 완료합니다.
노트북과 연결망 장치를 다시 시작하세요
노트북의 WiFi 연결이 계속 끊어지면 노트북과 라우터를 다시 시작하여 연결망 설정을 재설정하고 문제점을 해결할 수 있습니다. 1단계 노트북의 전원을 끄고 전원 케이블을 뽑습니다. 2단계 라우터를 끄고 라우터에서 전원 케이블을 분리합니다. 3단계 모든 장치를 약 1분간 그대로 둡니다. 4단계 전원 케이블을 라우터와 노트북에 연결합니다. 5단계 라우터와 노트북을 켜세요. 그런 다음 노트북을 무선 연결에 연결하고 문제가 해결되었는지 확인합니다.
더욱 스마트한 무선 인터넷 활용
노트북컴퓨터 무선 인터넷 활용은 케이블의 번거로움 없이 인터넷 세계를 더욱 자유롭게 만듭니다.
자주 묻는 질문
TCPIP 구성 재설정
노트북의 WiFi 연결이 계속 끊어지거나 노트북의 WiFi 연결이 임의로 끊어지는 경우 TCP 아니면 IP 설정을 기본 설정으로 재정립하는 것이 도움이 됩니다. 궁금한 내용은 본문을 참고하시기 바랍니다.
Google DNS 사용
한번은 DNS로 인해 WiFi 문제가 발생할 수 있습니다. 좀 더 자세한 사항은 본문을 참고하시기 바랍니다.
연결망 문제 해결사 실행
Windows 문제 해결사는 컴퓨터의 일부 문제점을 해결하도록 설계되었습니다. 자세한 내용은 본문을 참고하세요.